avafp @ ウィキ
アマレココ
最終更新:
avafp
-
view
アマレココはフリーのキャプチャーソフトです。
他のソフトのように、ロゴの透かしなどが入らないので私はこれをお勧めします。
動作も軽いです。
他のソフトのように、ロゴの透かしなどが入らないので私はこれをお勧めします。
動作も軽いです。
目次
メリット・デメリット
メリット
- ロゴが入らない
- 動作が比較的軽い
- 設定できる項目が比較的多い
- 無料
デメリット
- 時々画面がちらつく
導入方法
ダウンロード
まず、ダウンロードするソフトは2つです。
1つは「アマレココ」本体
もう1つは「AMV2MT/AMV3 ビデオコーデック」です。
もう1つは「AMV2MT/AMV3 ビデオコーデック」です。
http://amamaman.hp.infoseek.co.jp/
こちらのページよりダウンロードを行ってください。
こちらのページよりダウンロードを行ってください。
「AMV2MT/AMV3 ビデオコーデック」はシェアウェアと書いてありますが、アマレココでの使用に限りフリーで利用できます。
インストール
まずは本体のインストールからです。
ダウンロードした「amareccoXXX.lzh」(XXXは英数字)を解凍してください。
これでインストールは完了です。
自分が使いやすい場所に解凍して構いません。
ダウンロードした「amareccoXXX.lzh」(XXXは英数字)を解凍してください。
これでインストールは完了です。
自分が使いやすい場所に解凍して構いません。
次に、ビデオコーデックです。
「amv300g.lzh」を解凍すると「setup.exe」が現れるのでダブルクリックしてください。
基本的にはインストールで特に設定は必要ありません。
次へをクリックしていってインストールしてください。
「amv300g.lzh」を解凍すると「setup.exe」が現れるのでダブルクリックしてください。
基本的にはインストールで特に設定は必要ありません。
次へをクリックしていってインストールしてください。
コーデックのレジストリ登録
インストールが完了したら、まずはビデオコーデックにレジストリキーを入れる必要があります。
これをすることで、アマレココで撮影した動画にはロゴの透かしが入らなくなります。
これをすることで、アマレココで撮影した動画にはロゴの透かしが入らなくなります。
先程コーデックをインストールしたフォルダ、もしくはWindowsスタートのプログラムから「AmvMng.exe」もしくは「Amv Codec Mng」を探し、起動します。
インストールで特に設定を弄ってない限り、「C:\Program Files\AmvVideoCodec\AmvMng.exe」にあるはずです。
インストールで特に設定を弄ってない限り、「C:\Program Files\AmvVideoCodec\AmvMng.exe」にあるはずです。
起動したら、1番上の「AMV3 Video Codec」の枠の中にある設定をクリックします。
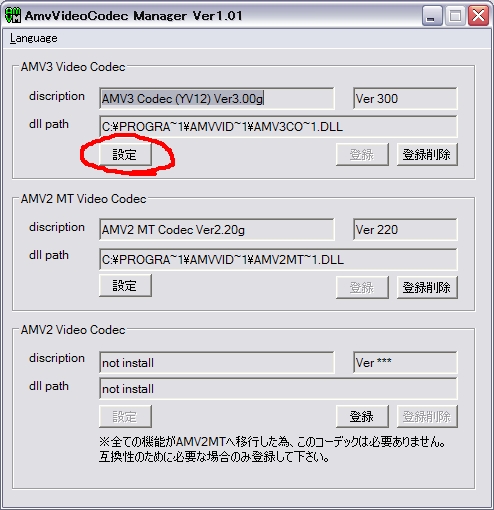
出てきた画面の上の「レジストリ」をクリックしてください
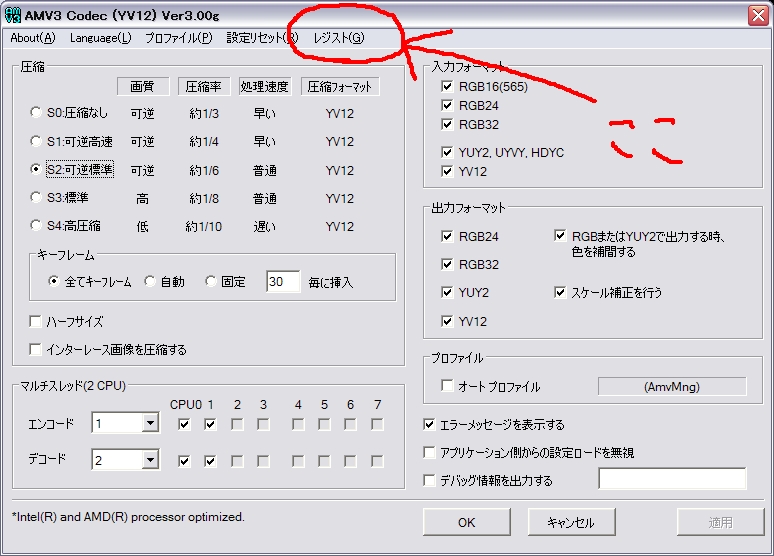
ライセンスキーの枠の中に
i4qZkka0gYIPLE77pSmpSP6XmSwbhHT2W*ntppTGKKdCZ7PknFUAsPoO1mB79rIvR840MVEaN6qM4G58CsyHgaswH2G*K0
をコピー&ペースとしてください。
その後、登録をクリックしてOKを押してください。
その後、登録をクリックしてOKを押してください。
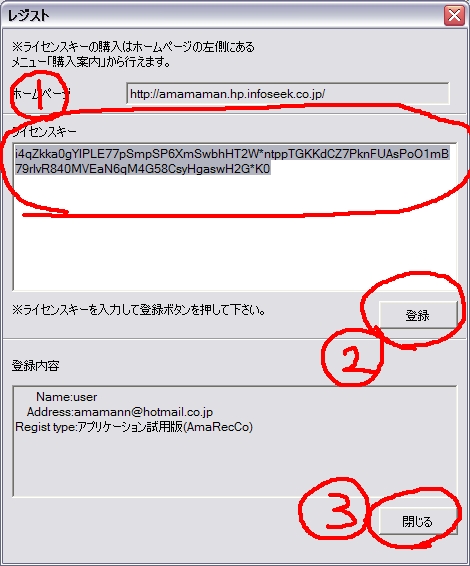
これで、撮影動画にロゴの透かしが入らなくなりました。
設定
撮影に必要最低限の説明のみに絞っていきたいと思います。
先程インストールした本体の「AmaRecCo.exe」を起動します。
まずは、ルーキーモードを解除します。
メイン画面の「ファイル」から「ルーキーモード」をクリックして解除します。
これで詳細設定ができるようになりました。
まずは、ルーキーモードを解除します。
メイン画面の「ファイル」から「ルーキーモード」をクリックして解除します。
これで詳細設定ができるようになりました。
次に、メイン画面の設定をクリックします。
全般タブ
まずは全般タブをクリックします。
ここで設定が必要だと思われるのは、
「バッファサイズ」「保存先」「ショートカットキー」の3つです
ここで設定が必要だと思われるのは、
「バッファサイズ」「保存先」「ショートカットキー」の3つです
- バッファサイズ
メモリを多く積んでいる方は多めの設定のほうがいいでしょう。
しかし、多くしすぎると今度はAVAに使用できるメモリ量が減少してしまうため、自分のスペックに合ったメモリ量を指定しましょう。
私は4GB(OS認識3GB)のメモリを搭載していますが、256MB設定で十分快適でした。
これ以上上げる必要性は感じませんでした。
しかし、多くしすぎると今度はAVAに使用できるメモリ量が減少してしまうため、自分のスペックに合ったメモリ量を指定しましょう。
私は4GB(OS認識3GB)のメモリを搭載していますが、256MB設定で十分快適でした。
これ以上上げる必要性は感じませんでした。
- 保存先
動画を保存したいフォルダを選択します。
出来れば、ゲームが保存してあるフォルダとは別のフォルダを保存したほうがいいでしょう。
連続撮影したい方は、「録画終了時に保存先を開く」のチェックは外しておいた方がいいでしょう。
出来れば、ゲームが保存してあるフォルダとは別のフォルダを保存したほうがいいでしょう。
連続撮影したい方は、「録画終了時に保存先を開く」のチェックは外しておいた方がいいでしょう。
- ショートカットキー
デフォルトのキーがもろAVAで使用するキーなので、AVA内で使用しないキーを選択しておきましょう。
これを設定しておくことで、ゲーム中デスクトップに戻らなくてもいつでも録画、停止を行えます。
これを設定しておくことで、ゲーム中デスクトップに戻らなくてもいつでも録画、停止を行えます。
次に、設定Aタブをクリックします。
ビデオ1タブ
そして、ビデオ1タブを選択します。
- フレームレート
上げれば上げるほど、なめらかな動画が撮れますが、その分スペックも必要になります。
30もあれば、普通に見れる動画は撮れます。
上げるにしても60くらいまでで十分でしょう。
30もあれば、普通に見れる動画は撮れます。
上げるにしても60くらいまでで十分でしょう。
- 取り込み範囲
ゲーム内の解像度設定と同様にしておきましょう。
それ以外の設定は必要ありません。
それ以外の設定は必要ありません。
- ビデオ圧縮
「AMV3高速」を選択しておきましょう。
その右にある設定をクリックすると詳細設定ができます。
以下、その説明です。
その右にある設定をクリックすると詳細設定ができます。
以下、その説明です。
- 圧縮
下にいけばいくほど、動画のサイズは小さくなりますが、CPUスペックが必要になります。
逆に、上にいけばいくほどCPU負荷は軽くなりますが、HDD書き込み速度が必要になります。
S2,S3辺りを選んでおけばいいでしょう。
下にあるハーフサイズにチェックを入れると、動画が半分の大きさで撮影されます。
そのままでは重過ぎて撮影できないという方はチェックを入れるといいでしょう。
逆に、上にいけばいくほどCPU負荷は軽くなりますが、HDD書き込み速度が必要になります。
S2,S3辺りを選んでおけばいいでしょう。
下にあるハーフサイズにチェックを入れると、動画が半分の大きさで撮影されます。
そのままでは重過ぎて撮影できないという方はチェックを入れるといいでしょう。
ビデオ2タブ
次にビデオ2タブですが、ここはタイムスタンプのチェックを外すだけでいいです。
オーディオタブ
次にオーディオタブですが、録音が必要ない方は録音チェックを外しておいた方が無難です。
録音をする方は、録音できないなどの問題は原因が分かりにくいため、個別に質問をしてください。
もし、XPで録音をする方で撮影開始時にエラーが発生する方は、このタブ内の設定の「Save Volume」を1度クリックしてみましょう。
録音をする方は、録音できないなどの問題は原因が分かりにくいため、個別に質問をしてください。
もし、XPで録音をする方で撮影開始時にエラーが発生する方は、このタブ内の設定の「Save Volume」を1度クリックしてみましょう。
最後に、右下の適用をクリックすれば設定完了です。
ゲーム起動後、先程設定したショートカットキーをクリックすれば撮影開始できます。
何かわからないことがあれば、メールもしくはブログコメント欄にどうぞ。
