ここでは、動画撮影方法から編集に至るまでの全工程を紹介します。
録画について
- 用意するもの
| 道具 | 備考 |
| ビデオカメラ/デジタルカメラ | 手ブレ補正、光学ズームがあると良い 記録メディアがMiniDV(カセットテープ)は非推奨 |
| 三脚 | 無ければ代用できるモノでガッチリ固定 |
| DSスタンド (プレイスタンドDS等) |
無ければ代用できるモノでガッチリ固定 |
ニンテンドーDSの画面を、直接デジタルカメラ等で撮影する方法です。
合作用の動画撮影時は、演奏メニューからマスター専用の背景(紺色の背景)で撮影するよう、心がけてください。
合作用の動画撮影時は、演奏メニューからマスター専用の背景(紺色の背景)で撮影するよう、心がけてください。
- バンブラDX起動⇒店内入口⇒演奏⇒1人用気ままに演奏⇒マスター⇒曲選択⇒タイトル画面まで戻る
- 作曲⇒楽譜を作る⇒本格的作曲⇒データ読み込み⇒曲選択
この手順をふむと、作曲画面からのテスト演奏画面でもマスター背景になります。
~撮り方~
- DSの照明を暗くする。 Liteの場合は一番暗く、iの場合は明るさ1~2がおすすめ。(画面が明るいと、譜面が光って見えづらくなってしまう)
- 撮影場所を暗くする。(まわりの風景の反射を防ぐ)
- DSの上画面の液晶部分+ちょっと余白をとる感じで撮影。
- 8パート分撮影する場合は、1回1回調節せず、一気に撮るべし。
なお、携帯電話など録画中にLEDが光るものは、画面に反射して映ってしまうので極力使わない方がいいです。
映像がブレてたり、傾いている場合は、撮り直しをオススメします。
映像がブレてたり、傾いている場合は、撮り直しをオススメします。
他にも不明な点があれば、
大百科記事
や、
暴満館 ~The House of full Violence~(外部サイト)
のTextの「ニンテンドーDSのプレイ画面を録画する方法」も参照してください。
世の中には、
偽トロキャプチャ
というのもありますので参考までに。
録音について
- 用意するもの ※一例
| 道具 | 備考 |
| ステレオミニプラグケーブル | 家電量販店で購入 |
| Audacity | 録音ツール |
| Lame for Audacity | mp3エンコード用 |
ニンテンドーDSとパソコンを繋ぐステレオミニプラグケーブルを使用し、録音ツールで録音します。
ケーブルは、家電量販店で売ってます。高いものでなくても、名の知れたメーカー品を購入すれば何ら問題ありません(抵抗なしの方がよい)。
録音ツールは、何を使ったらいいかわからなければAudacityを使用することをオススメします。
パソコンに、ステレオミキサー/モノラルミキサーのどちらかがないと話になりません。(ステレオミキサー 推奨)
事前に、ボリュームコントロールのプロパティで録音項目を調べておきましょう。
ケーブルは、家電量販店で売ってます。高いものでなくても、名の知れたメーカー品を購入すれば何ら問題ありません(抵抗なしの方がよい)。
録音ツールは、何を使ったらいいかわからなければAudacityを使用することをオススメします。
パソコンに、ステレオミキサー/モノラルミキサーのどちらかがないと話になりません。(ステレオミキサー 推奨)
事前に、ボリュームコントロールのプロパティで録音項目を調べておきましょう。
- 手順(Audacity編)
- AudacityとLame for Audacityをインストールする
- ステレオミニプラグケーブルで、パソコンの裏側にあるであろう端子とDSのイヤホン端子を繋ぐ
- Audacityを起動し、中央より上側にある、マイクからステレオミキサーに変更
- 画面左上にある、出力レベルスライダーで出力ボリュームを最大に、入力レベルスライダーで入力ボリュームを0.3にする
- スライダーの上にある録音ボタンを押し、DS側で再生させれば、録音できる
- 録音が終わったら、音声の開始と終了の位置を調整(要らない部分を選択して削除)
- ファイル⇒書き出し⇒ファイルの種類 MP3 ファイルを選択
- 右下にある、オプション⇒ビットレートモード:一定 品質:224kbps~320kbps チャンネルモード:ステレオ⇒OK
- ファイル名を付けて、保存
可能であれば、書き出しの前に、ノイズ除去とか増幅とかしておくとより良いです。
※連結作業により、再圧縮というカタチになるため、音質は最高品質にすると尚良い。
mp3出力がうまくできない場合は、wavで出力してください。
※連結作業により、再圧縮というカタチになるため、音質は最高品質にすると尚良い。
mp3出力がうまくできない場合は、wavで出力してください。
編集の前に
- 以下のこと統一させてください
| 解像度 | 512×384 |
| エンコード形式 | mp4 (H.264) |
| フレームレート | 29.97fpsまたは59.94fps |
| 映像ビットレート | 2000kbps (2pass) |
| 音声ビットレート | AAC-LC 192kbps (2pass) |
統一させておかないと、連結させる時に問題発生します。
音声付の動画を作成しておけば、連結時の作業が楽になります。
フレームレートは、元動画のプロパティを見て、近い方に合わせてください。
音声付の動画を作成しておけば、連結時の作業が楽になります。
フレームレートは、元動画のプロパティを見て、近い方に合わせてください。
動画編集 準備
ここでは、すべてAviUtlとTMPGEncでの手順を説明します。 詳しい使い方については、他を参照してください。
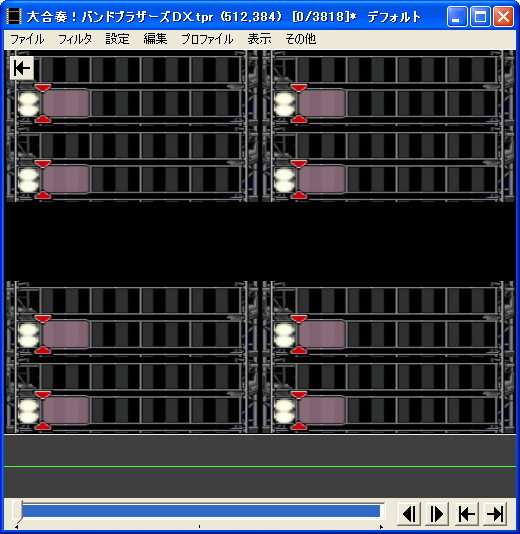
完成型
- 用意するもの
| 用意するもの | 備考 |
| AviUtl | 必須 |
| TMPGEnc Plus | クリップ枠(四方の要らない部分を削除) |
| ffdshow | あると便利 |
| K-Lite Codec Pack | |
| 以下の物は、AviUtlのフォルダに入れておくこと | |
| Aviutlアップデートセット | エンコードに必要な物を一式用意してくれます |
| Microsoft .NET Framework 2.0 Service Pack 2 | WindowsVista以降では標準装備なので不要 |
| Microsoft Visual C++ 2010 SP1 再頒布可能パッケージ | x86とx64があるので要確認 |
| MP4Plugin | mp4を編集 |
| 拡張編集プラグイン | 任意のタイミング、位置で動画・静止画や文字を挿入 シーンチェンジ や ぼかし など特殊効果をつける |
※ x264CLI(x264.exe) は、OSが32ビット専用なら32bit 8bit-depth、64ビット専用なら64bit 8bit-depthをダウンロードすること。間違えないよう、注意されたし。 10bit-depthは非推奨
※ Nero Digital Audio導入時に、適当なメールアドレスを入力する箇所アリ
※ Nero Digital Audio導入時に、適当なメールアドレスを入力する箇所アリ
- 導入の仕方
- 手順
条件によっては、不要な部分が含まれています。
- TMPGEncでの手順
- (右下)設定⇒ビデオ⇒サイズを256×76、アスペクト比率を1:1、フレームレートを29.97fpsか59.94fps、レート調整モードを2パスVBR
動き検索精度を最高画質にする - レート調整モード 設定⇒平均ビットレート:5000、最大ビットレート:10000、最小ビットレート:3500、処理パス数:2パス、最小ビットレートが割り込ま(ryにチェック
- 設定⇒ビデオ詳細⇒ソースアスペクト比率を1:1、画像配置方法を画面全体に表示
- 設定⇒ビデオ詳細⇒クリップ枠で、不要な部分を削除し、256×109にする
- 設定⇒ビデオ詳細⇒ソースの範囲で、動画の開始・終了位置を指定 (このとき終了フレーム-開始フレームで動画のフレーム数を求めておく)
- 設定⇒GOP構造⇒強制ピクチャタイプを設定する チェック入⇒設定⇒自動設定(検出の感度150)⇒実行
- 設定⇒量子化行列⇒画面中央にある項目で、CG/アニメを選択
- ファイル⇒プロジェクトの保存 (*.tpr作成)
- 1.~8.を繰り返し、全パート分を作成 (主旋律パート以外は、音声ソース部分を削除する)
※場合によっては、ココで、【ノイズ除去】や【色調補正】や【インターレース解除】をすること。
文章だけじゃわからない場合は コチラ
文章だけじゃわからない場合は コチラ
- 注意
- すべての動画のフレーム数を揃えてください。
- メイン以外の動画にも音声があると、音がズレる場合があります。
- *.tprを作成した後、元の動画(*.aviや*.mpgなど)を削除しないでください。次の作業が行えなくなります。
- 開けない場合
TMPGEncでAVIを開くとき、
そのままでは開くことが出来ないAVIがあります(例:PSPで撮影したAVI、等)
その場合は次の手順を踏んで開けるようにします。
そのままでは開くことが出来ないAVIがあります(例:PSPで撮影したAVI、等)
その場合は次の手順を踏んで開けるようにします。
- TMPGEncを起動するとプロジェクトウィザードが開かれるので右下のキャンセルを押します
- 残ったTMPGEnc本体の(左上)設定⇒環境設定、VFAPIプラグインタブ を開きます
- "DirectShow Multimedia File Reader"を右クリック⇒優先度を上げる (優先度の欄の数字が1になるまで)
- 右下のOKを押して完了です。編集が終わったらこの設定を元に戻しておくことをお勧めします(VFAPIプラグインタブで適当なプラグインを右クリック⇒全て推奨設定に戻す)
これで開くことが出来ると思います。
開けない場合は"ffdshow"をインストールしてからもう一度試してください。
この方法はAVI以外に開けないファイルでも有効です。
開けない場合は"ffdshow"をインストールしてからもう一度試してください。
この方法はAVI以外に開けないファイルでも有効です。
動画編集
AviUtlの拡張編集プラグインを使った手順を説明します。
画面を見ながら操作できます。 …が、相当のスペックを要します。
どのくらいのスペックが必要なの?って方は、マイコンピュータで右クリック⇒プロパティ CPUのところをメモって尋ねてくださいな。
CPUがマルチコア(最低限4は欲しい)の約3.0Ghzでないと作業がもたつくので、スペック不足の場合は覚悟が必要です。
画面を見ながら操作できます。 …が、相当のスペックを要します。
どのくらいのスペックが必要なの?って方は、マイコンピュータで右クリック⇒プロパティ CPUのところをメモって尋ねてくださいな。
CPUがマルチコア(最低限4は欲しい)の約3.0Ghzでないと作業がもたつくので、スペック不足の場合は覚悟が必要です。
- AviUtlを起動し、設定⇒拡張編集の設定 新たなウインドウが開く
- Layer1で右クリック⇒新規プロジェクトの作成⇒画像サイズ512×384、fps29.97かfps59.94 OKを押す (他の項目はそのまま)
- Layer1で右クリック⇒メディアオブジェクトの追加⇒動画ファイル 新たなウインドウが開く
- そのウインドウ内の下方にある参照ファイルで動画(*.tpr)を選択
- 動画を所定の位置に移動させる
- 2.~4.の作業を、Layer2~Layer8で残りのパート分を追加する
- Layer9で右クリック⇒メディアオブジェクトの追加⇒音声ファイル 新たなウインドウが開く
- そのウインドウ内の下方にある参照ファイルで音声を選択
- バーの左部分の位置を揃える
- ファイル⇒プラグイン出力⇒拡張 ×264 出力(GUI)Exで、mp4を作成
文章だけじゃわからない場合は
コチラ
なお、mp4作成にあたっては、
ニコニコ動画まとめwiki
を参照してください。
映像修正
カメラで撮影けど、映像が傾いてたり、色が青かったりしている場合の修正の仕方を説明します。
映像がブレているのは、論外ですので、ガッチリ固定して撮り直して下さい。
映像がブレているのは、論外ですので、ガッチリ固定して撮り直して下さい。
動画結合
ここでは、各メンバーの作品を連結し、シーンチェンジや画像挿入などの作業の仕方について説明します。
- 新たに用意するもの
| 用意するもの | 備考 |
| 拡張編集プラグイン | 任意のタイミング、位置で動画・静止画や文字を挿入 シーンチェンジ や ぼかし など特殊効果をつける |
| MP4Plugin | mp4を編集 |
| x×80以内の画像 | 何らかのツールで縮小加工しておく |
予め、動画の不要な部分を消しておく必要があります
- AviUtlを起動し、動画を読み込む
- 下のシークバーで不要部分の開始位置・終了位置を指定
- 編集⇒選択範囲のフレーム削除
- ファイル⇒出力 動画作成
- 手順
- AviUtlを起動し、設定⇒拡張編集の設定 新たなウインドウが開く
- Layer1で右クリック⇒新規プロジェクトの作成⇒画像サイズ512×384 fps29.97 OKを押す (他の項目はそのまま)
- Layer1で右クリック⇒メディアオブジェクトの追加⇒動画ファイル 新たなウインドウが開く
- そのウインドウ内の下方にある参照ファイルで動画を選択
- 3.~4.の作業を行い、すべての動画をLayer1に表示させる
- Layer2で右クリック⇒メディアオブジェクトの追加⇒音声ファイル 新たなウインドウが開く
- そのウインドウ内の下方にある参照ファイルで音声を選択
- 6.~7.の作業を全箇所行う
- 動画の場面切り替え位置に合わせ、Layer3の枠内で右クリック⇒フィルタオブジェクトの追加⇒シーンチェンジ 好きなエフェクトを選択
- Layer3にシーンチェンジという名の緑色のバーが出るので、右側をクリックしながらシーンチェンジに用いる時間を調節
- 9.~10.の作業を全箇所行う
- Layer4(5でも可)の枠内で右クリック、メディアオブジェクトの追加⇒画像ファイル 画像を選択
- 画像ファイルを選択できるウインドウで、右上にある+をクリックし、フェードを選択し、フェードイン・フェードアウトの時間を調節
- 画像を黒ベタの部分(X=200、Y=-2.5)に移動させ、Layer内にある画像ファイルの青いバーの右側をクリックしながら画像表示時間を調節
- 12.~14.の作業を全箇所行う
- Layer5(6でも可)の枠内で右クリック、メディアオブジェクトの追加⇒テキスト フォントやサイズを選択し、作者や曲名を入力 (場合によっては複数のLayerを使う)
- テキストを編集できるウインドウで、右上にある+をクリックし、フェードを選択し、フェードイン・フェードアウトの時間を調節
- テキストを黒ベタの部分に移動させ、Layer内にあるテキストの青いバーの右側をクリックしながら文字表示時間を調節
- 16.~19.の作業を全箇所行う
- ファイル⇒プラグイン出力⇒拡張 ×264 出力(GUI)で、mp4を作成
なお、mp4作成にあたっては、
ニコニコ動画まとめwiki
を参照してください。
以上。
- 注意
音声は最後に追加した方がいいかもしれません。 PCのスペックによりますが、作業効率が悪くなる恐れがあります。
