画面は主に以下のビューで構成されています。
- Toolbar・・・各ビューに関連したボタン群
- Scene View・・・ゲームオブジェクトを配置する画面
- Game View・・・ゲーム実行時の見え方を表示する画面(プレビュー時のみ)
- Hierachy View・・・現在のシーンに配置されているオブジェクトのリスト
- Project View・・・利用可能なアセット一覧
- Inspector View・・・選択されているゲームオブジェクトの属性・プロパティ
- Animation View・・・
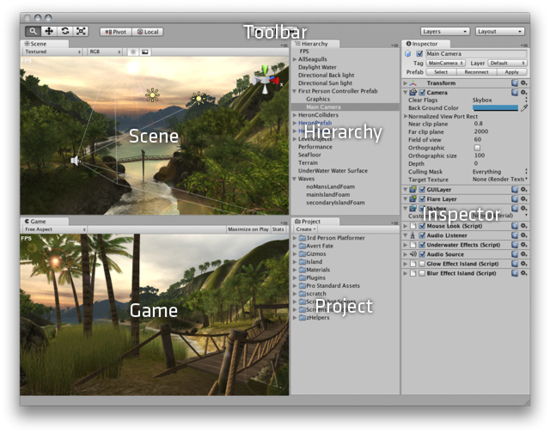
Toolbar

Transformツール。SceneViewで使います。

Transform Gizmoトグル。SceneViewの表示に影響します。

Play/Pause/Stepボタン。GameViewで使います。

レイヤードロップダウン。SceneViewで表示するレイヤーの切り替え。

レイアウトドロップダウン・・・レイアウトの切り替えなど。
Scene View
ゲームオブジェクトの移動や回転、リサイズを行えます。
なお、ゲームオブジェクトの追加はGameObjectメニューやアセットからのドラッグ&ドロップで行います。
なお、ゲームオブジェクトの追加はGameObjectメニューやアセットからのドラッグ&ドロップで行います。
- 視点操作(Qキー)
- 移動(Win:Altキー+MMBドラッグ、OSX:MMBドラッグ)
- 回転(Win:Altキー+LMBドラッグ、OSX:Option+LMBドラッグ)
- ズーム(Win:Altキー+RMBドラッグ、OSX:Command+LMBドラッグ)
- オブジェクト操作モード(LMBでオブジェクト選択後に行います)
- 移動(Wキー)
- 回転(Eキー)
- リサイズ(Rキー)
- その他の操作
- 選択オブジェクトが中心になるよう視点移動(Fキー)
- 視点の中心に選択オブジェクトを移動(メニュー→GameObject→Align With View、またはCtrl+Shift+F)
- カメラにこの操作を行うことで、シーンビューとゲームビューの視点を一致させることができます。
Game View
プレイモード時にゲーム画面として表示されます。なお、キー入力やマウス操作も受け付けます。
Hierachy View
主にゲームオブジェクトの選択・複製・削除などや階層構造編集を行えます。
オブジェクトへのマテリアルやスクリプト、物理演算などの割り当てもここで行えます。
なお、ゲームオブジェクトの追加はGameObjectメニューやアセットからのドラッグ&ドロップで行います。
オブジェクトへのマテリアルやスクリプト、物理演算などの割り当てもここで行えます。
なお、ゲームオブジェクトの追加はGameObjectメニューやアセットからのドラッグ&ドロップで行います。
- 名称変更(Win:F2キー、OSX:Enterキー)
- 削除(Deleteキー)
- 階層関係の変更(子にしたいオブジェクトを親となるオブジェクトにドラッグ&ドロップします)
Project View
主にアセットの管理を行います。
登録されていないアセットを追加するにはファイルをここにドラッグ&ドロップします。
登録されていないアセットを追加するにはファイルをここにドラッグ&ドロップします。
Inspector View
アセットやゲームオブジェクトなどの属性を表示・編集を行えます。
Animation View
備考
- 主な操作の流れとしてProjectViewに必要なアセットを追加、オブジェクトをHierarchyViewに登録、SceneViewで位置や回転・大きさ調整、Inspectorで属性の変更、ということになります。
- どのビューでも、スペースキーを押すと全画面表示になります。
